60 Software Ubuntu Paling Dibutuhkan dan Cara Install Via Terminal
Install software lewat Terminal di Linux terdengar sedikit menakutkan dan membingungkan bagi pengguna-Linux baru. Meski ada juga yang merasa exited karena cara ini terlihat lebih keren. Pasalnya, mengetik perintah atau command-line di Terminal Ubuntu atau Distro Linux lainnya akan membuat kita terlihat lebih keren--layaknya seorang programmer komputer yang hebat di depan orang awam.
Pada kenyataanya, install aplikasi via Terminal sebenarnya sangat mudah. Bahkan kita tidak perlu repot-repot menghafalnya karena bisa langsung copy-paste. Berbagai perintah untuk install software Ubuntu, Debian, Linux Mint, ElementaryOS, Pop!_OS, hingga Lubuntu dan Xubuntu, kini bisa dengan mudah kita temukan di internet. Seperti yang akan kamu jumpai di bawah ini. Dimana saya telah mengumpulkan lebih dari 60 software Linux berbasis Debian yang bisa diinstall pakai Terminal Linux (langsung maupun tidak langsung).
Pertama Kali Saya Mengenal Terminal Linux
Saya masih ingat dengan jelas ketika pertama kali saya mengenal Linux, sekitar tahun 2007/2008. saat itu, cara instal software di Linux yang paling populer adalah menggunakan repository. Bagi saya yang awam, mencari dan menghafal satu persatu hal-hal penting yang harus diinstall pada repository bukan perkara mudah. Apalagi, ingatkan saya tidak sebaik yang saya harapkan. Karena agak kesulitan, saya sempat menyerah menggunakan Linux dan kembali ke Windows.
Namun, sejak memutuskan kembali menggunakan Linux berbasis Debian dan Ubuntu serta turunannya seperti ElementaryOS atau LinuxMint sekitar tahun 2013 lalu, saya lebih sering install software di Linux via Terminal. Karena menurut saya, install aplikasi di Terminal terasa lebih mudah, cepat, dan menyenangkan.
Saya merasa sangat terbantu oleh sintaks atau command line yang sederhana serta mudah dihafalkan. saya juga dimudahkan karena, semasa kuliah dulu, saya sudah mengenal dasar-dasar command line saat menggunakan command prompt Windows.
AppCenter dan Software Center di Linux
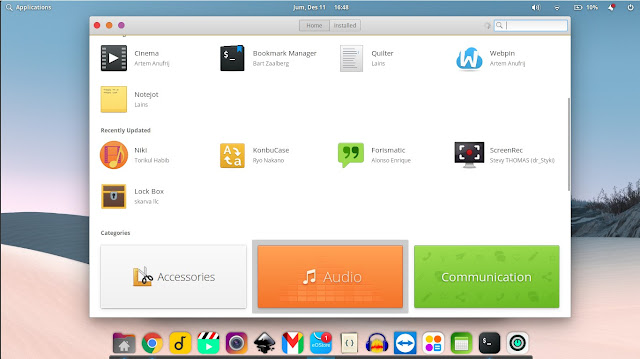 |
| Elementary OS AppCenter |
Metode install software di Linux terus berkembang. Beberapa tahun belakangan ini, menginstal aplikasi di Linux semakin mudah berkat kehadiran App/Software Center yang cara kerjanya sangat mirip dengan Google Play Store atau Apple App Store.
Di Software Center, pengguna bisa dengan mudah mencari dan menemukan software yang mereka inginkan, lalu kemudian menginstalnya hanya dengan 1-2 kali klik.
Perkembangan ini tentu saja sangat positif dan sangat saya apresiasi. Karena pasti sangat membantu, terutama bagi pengguna Linux baru. Tapi meskipun sudah ada Software-Center, namun saya masih tetap suka menginstal software pakai Terminal. Mengapa? berikut jawabannya.
Install Software Ubuntu Lewat Terminal
Meskipun saat ini App Center atau Software Center sudah tersedia di sebagian besar Distro Linux. Terutama yang berbasis Debian dan Ubuntu serta turunannya, namun saya masih suka menginstal berbagai macam aplikasi melalui Terminal. Ada 5 alasan utama mengapa saya masih suka melakukannya.
- Terminal jauh lebih ringan dibanding dengan AppCenter sehingga bisa dibuka lebih cepat. Saya juga tidak harus mencari serta menunggu (hasil pencarian) sebelum mulai menginstal, karena di Terminal saya bisa langsung mengetikkan perintah atau command
- Sejauh yang saya rasakan, menginstal aplikasi via Terminal cenderung lebih cepat dibandingkan dengan AppCenter. Saya pernah mencoba menginstal Openshot video editor di elementary OS Hera. Jika menggunakan AppCenter, waktu yang dibutuhkan untuk menginstal Openshot (65 MB) sekitar 4 menit 30 detik. Sedangkan via Terminal, file (archives) yang akan didownload sekitar 126 MB. Di Terminal, proses download dan instalasi hanya memakan waktu sekitar 2 menit 30 detik. Itu artinya, install software Ubuntu via terminal 2 menit lebih cepat.
- Banyak aplikasi yang bisa diinstal dengan command (perintah) sederhana. seperti software video editing Openshot misalnya. Software ini bisa diinstall via Terminal hanya dengan mengetikkan command: “sudo apt install openshot.” Begitu juga dengan software lain seperti Inkscape. Kita hanya perlu mengetik perintah “sudo apt install inkscape”
- Menggunakan terminal, apabila koneksi internet terputus atau apabila terjadi gangguan pada server yang menyebabkan proses download atau proses instalasi tidak selesai, kita bisa dengan mudah melanjutkannya kembali tanpa perlu mendownload dari awal. Selain bisa menyingkat waktu instalasi, fitur ini juga memungkinkan kita untuk menghemat lebih banyak data. Karena alasan itu pulalah, proses instalasi via Terminal jarang gagal
- Terakhir, saya merasa sedikit lebih “keren” jika menginstal aplikasi via Terminal dengan mengetikkan commands yang sudah saya hafal
Itulah lima alasan yang membuat saya lebih suka instal software Ubuntu via Terminal dibandingkan dengan Software Center atau AppCenter.
Panduan Command Prompt di Terminal Linux
- Update dan upgrade sistem serta download dan install software/aplikasi lewat Terminal hanya bisa dilakukan apabila laptop atau komputer terhubung ke internet via wifi/tethering atau kabel LAN serta modem . Jika komputer/laptop offline, install software di Linux bisa dilakukan dengan mendownload file *.Deb atau AppImage. Perintah install file *.Deb di Terminal Linux berbasis Debian serta Ubuntu dan turunannya bisa kamu lihat pada poin 7.3
- Command/perintah yang akan diketik di Terminal bersifat case sensitive. Artinya, spasi, huruf kecil, dan huruf besar berpengaruh. Oleh sebab itu, pastikan kamu tidak salah mengetik huruf kecil dengan huruf besar atau sebaliknya, serta tidak lupa menyematkan spasi jika ada.
- Terminal pada Elementary OS telah menyediakan fitur Natural Copy Paste yang memungkinkan kita untuk menyalin command dari halaman ini atau Terminal dengan menggunakan kombinasi key Ctrl+C dan Ctrl+V.
- Sedangkan untuk Linux Mint dan Ubuntu pada umumnya tidak menyertakan fitur Natural Copy Paste (meskipun bisa juga diinstall atau diaktifkan). Oleh sebab itu, shortcut copy dan paste di Terminal harus menggunakan kombinasi key Ctrl+Shift+C untuk copy dan Ctrl+Shift+V untuk paste.
- Arrow Key (tombol panah) ke atas bisa digunakan untuk memunculkan kembali command yang pernah kita input/gunakan sebelumnya. Sebaliknya, Arrow Key (tombol panah) ke bawah bisa digunakan untuk memunculkan kembali command terbaru.
- Untuk membersihkan Terminal dari tulisan-tulisan, kamu bisa mengetikkan perintah “clear” (tanpa tanda petik) lalu eksekusi dengan menekan Enter di keyboard.
- Setiap perintah harus dieksekusi dengan menekan tombol Enter.
- Beberapa perintah membutuhkan persetujuan (Yes dan No). Jika setuju, kamu hanya perlu menekan mengetikkan “y” (tanpa tanda petik) kemudian Enter. sebaliknya, jika tidak setuju atau ingin membatalkan instalasi, kamu hanya perlu menekan tombol “n” (tanpa tanda petik) lalu Enter. Persetujuan ini bisa di-skip dengan menambahkan “-y” pada command line. Contoh: sudo apt install -y inkscape
- Untuk proses instalasi yang membutuhkan persetujuan dan mengharuskan kita untuk menekan tombol <OK> atau <Yes> dan <No>, kamu bisa memilih/mengaktifkan tombol tersebut dengan menekan Tab pada keyboard atau panah kiri/kanan (Arrow Key) untuk memindahkan kursor. Lalu tekan Enter untuk klik/eksekusi. Lihat point 33
- Jika terjadi error atau proses instalasi tidak selesai akibat koneksi yang putus atau apabila terjadi gangguan pada server, kamu bisa mengetikkan kembali perintah yang sama seperti sebelumnya. Atau bisa juga dengan mengetikkan perintah: “sudo apt -f install” (tanpa tanda petik). Fungsinya untuk memperbaiki atau menambah kekurangan data yang belum terinstall.
Nah, buat kamu yang kebetulan baru mencoba Linux berbasis Debian atau Ubuntu dan turunannya, serta tertarik untuk menginstal berbagai macam aplikasi via Terminal. Berikut adalah perintah atau command dari sejumlah aplikasi yang saya anggap penting dan paling sering saya install. Kamu bisa mengetik secara manual langsung di Terminal atau bisa juga dengan cara copy-paste jika tidak ingin repot. Sedangkan arti command di Terminal Linux ini (i/Allah) akan bisa kamu lihat pada update artikel saya selanjutnya.
1. Update system
sudo apt update
Keterangan:
Update sistem diperlukan untuk mendownload informasi package dari internet
2. Upgrade system dan software
sudo apt upgrade
Keterangan:
Perintah ini dijalankan untuk memperbaharui sistem beserta software-software yang saat ini sudah terinstal
3. Update dan upgrade sistem sekaligus
sudo apt update && sudo apt upgrade
4. Install font Times New Roman di Linux
sudo apt install -y ttf-mscorefonts-installer
5. Install TLP penghemat baterai
sudo apt install -y tlp
Jika command diatas tidak bisa digunakan, kamu bisa mencoba ommand dibawah ini
- sudo add-apt-repository ppa:linrunner/tlp
- sudo apt update && sudo apt install -y tlp
Keterangan:
Setelah TLP terinstall. Aplikasi ini akan membantu menghemat daya baterai dengan berjalan di background atau latar belakang. Jika ingin lebih yakin, kamu bisa mengetikkan “sudo tlp start” (tanpa tanda petik) untuk melihat apakah aplikasi ini sudah berjalan atau belum. Jika sudah aktif, kamu akan mendapatkan reply:
- TLP started in AC mode (auto). atau
- TLP started in battery mode (auto).
6. Install penghemat baterai laptop (Laptop Mode Tools)
sudo apt-get install laptop-mode-tools
Keterangan:
Aplikasi TLP dan Laptop-mode-tools sayangnya tidak bisa diinstal bersamaan. Oleh sebab itu, kamu harus memilih salah satu, apakah akan menginstal TLP atau Laptop Mode Tools.
Laptop-mode-tools menawarkan antarmuka konfigurasi yang memudahkan kita untuk menghemat masa pakai baterai dengan cara yang kita inginkan.
7. Cara Install Google Chrome di Linux Ubuntu
- sudo apt-get install google-chrome-stable
- Atau kamu bisa coba cara kedua, yaitu dengan mendownload file *.Deb dengan perintah:
- sudo apt install -y wget (jika belum pernah install wget. Jika sudah, lewati tahap ini dan langsung ke tahap ke-2)
- cd ~ && wget https://dl.google.com/linux/direct/google-chrome-stable_current_amd64.deb
- sudo dpkg -i google-chrome-stable_current_amd64.deb
Keterangan:
Saat ini, Google Chrome hanya mendukung Linux versi 64-bit. Jadi, jika kamu berencana untuk menginstal Linux 32 bit, sebaiknya gunakan browser alternatif lainnya seperti Chromium, Slimjet, atau Epiphany browser.
8. Install Chromium web browser
sudo apt install -y chromium-browser
Keterangan:
Browser chromium menawarkan antarmuka (UI), setting, dan fitur yang serupa dengan Google Chrome. Tersedia dalam versi 32bit dan 64bit.
9. Install SlimJet alternatif Google Chrome versi 32bit & 64bit
- Kunjungi official-site Slimjet kemudian tekan tombol Download Now. Pilih file sesuai versi Linux yang kamu gunakan, apakah 64bit atau 32bit
- Jika file terdownload ke folder/direktori Home, kamu bisa langsung mengetik salah satu perintah berikut ini di Terminal:
- cd ~ && sudo dpkg -i slimjet_amd64.deb (untuk Linux 64bit) atau
- cd ~ && sudo dpkg -i slimjet_i386.deb (untuk Linux 32bit)
- Tapi jika file terdownload ke folder Downloads, maka kamu perlu mengetik perintah berikut ini untuk menginstal aplikasi tersebut via Terminal:
- cd Downloads &&sudo dpkg -i slimjet_amd64.deb (untuk Linux 64bit) atau
- cd Downloads && sudo dpkg -i slimjet_i386.deb (untuk Linux 32bit)
Keterangan:
Slimejet adalah browser web yang berbasis proyek Chromium. Namun perlu diingat, browser ini bukan browser open source. Meski demikian, Slimjet sesuai dengan namanya, menawarkan kecepatan dan aplikasi yang ringan. Sehingga sangat cocok apabila digunakan untuk laptop yang spesifikasinya tidak terlalu tinggi. Atau, laptop yang menjalankan Linux 32bit.
10. Install Opera web browser
sudo apt install -y opera-stable
Keterangan:
Bagi kamu yang tertarik untuk menggunakan browser Opera beta atau versi developer, kamu juga bisa menginstal kedua software tersebut dengan gunakan perintah berikut ini.
- sudo apt install -y opera-beta
- Atau
- sudo apt install -y opera-developer
11. Install UNetbootin untuk membuat Live USB Linux Installer
- sudo add-apt-repository ppa:gezakovacs/ppa
- sudo apt update
- sudo apt install -y unetbootin
Keterangan:
UNetbootin adalah software yang bisa digunakan untuk membuat live USB Linux Installer. Jadi, kalau suatu saat kamu tertarik untuk menginstal sejumlah Distro Linux atau OS lain (seperti Windows 10), kamu bisa menggunakan software ini agar bisa install Linux ke pakai USB. Selain software Unetbooting, sebenarnya masih ada banyak software Ubuntu lainnya yang bisa digunakan untuk membuat live USB Installer. Seperti misalnya, Etcher USB Image Writer serta Gnome Multi-Writer
12. Instal WoeUSB untuk membuat Windows USB Installer
- sudo add-apt-repository ppa:nilarimogard/webupd8
- sudo apt update
- sudo apt install -y woeusb
Keterangan:
Sedangkan bagi kamu yang tertarik untuk menginstal Windows di laptop atau komputer lain, kamu bisa membuat USB installer-nya dengan menggunakan software WoeUSB
13. Install software Ubuntu GIMP alternatif Adobe Photoshop
sudo apt install -y gimp
Keterangan:
GIMP (GNU Image Manipulation Program) adalah software image editor lintas platform yang tidak hanya tersedia di Linux tetapi juga bisa di-instal di Windows dan OS-X. Gimp adalah software alternatif untuk Adobe Photoshop.
14. Install Inkscape pengganti CorelDraw
sudo apt install -y inkscape
Keterangan:
Kalau kamu sering menggambar grafis atau membuat image berbasis vektor, kamu bisa menggunakan Inkscape. Selain gratis, software ini juga bisa diinstal di Windows serta OS-X.
15. Install Audacity pengganti Adobe Audition
sudo apt install -y audacity
Keterangan:
Software Audacity adakah software audio editor gratis yang cara menggunakannya sangat mirip dengan Adobe Audition atau Cool Edit Pro.
16. Cara Install WPS Office di Ubuntu
- Download WPS Office
- Setelah file WPS terdownload. Install file tersebut via Terminal
- Jika file berada di folder Home, ketikkan command:
- cd ~ && sudo dpkg -i nama_file_wps
- Contoh: cd ~ && sudo dpkg -i wps-office_11.1.0.9719.XA_amd64.deb
- Tapi, jika file WPS berada pada folder Downloads, terlebih dahulu kamu harus pindah ke folder tersebut dengan mengetikkan command: cd Downloads. Lihat contoh dibawah ini
- cd Downloads && sudo dpkg -i nama_file_wps
- Contoh: cd Downloads && sudo dpkg -i wps-office_11.1.0.9719.XA_amd64.deb
17. Install WPS Missing Symbol Ubuntu
- sudo apt install -y git
- git clone https://github.com/IamDH4/ttf-wps-fonts.git
- cd ttf-wps-fonts
- sudo bash install.sh
18. Install Nautilus untuk edit file di root atau system Linux
sudo apt install -y nautilus
Keterangan:
Ada banyak file pada sistem Linux yang hanya bisa diubah apabila kamu berperan sebagai administrator. Cara paling mudah untuk membuka dan mengedit file yang ada pada sistem adalah dengan mengubah status user menjadi administrator. Agar bisa mengedit file root sebagai administrator caranya bisa dengan menggunakan file Explorer (Nautilus). Setelah Nautilus terinstall, kamu bisa langsung menjalankan Nautilus file explorer via Terminal dengan mengetikkan:
sudo nautilus
Segera, kamu akan melihat jendela file explorer baru yang memungkinkan kamu menambah atau menghapus serta merubah file di sistem. Misalnya, untuk menambah atau mengubah icon, theme, atau script/sintaks tertentu.
19. Install GThumb alternatif photo viewer
sudo apt install -y gthumb
Uninstall:
sudo apt remove gthumb
Keterangan:
Saya menyukai aplikasi foto ini karena menyediakan editing tool dasar yang bisa kita gunakan untuk merotasi foto, cropping, convert image, dan lain sebagainya.
20. Install Pantheon-Photos, alternative image viewer
- sudo add-apt-repository ppa:elementary-os/daily
- [Enter]
- sudo apt update
- sudo apt install -y pantheon-photos
Uninstall:
sudo apt remove pantheon-photos
Keterangan:
Image viewer bernama Pantheon-Photos ini adalah bawaan Elementary OS. Antarmukanya yang sederhana dan elegan, serta pengalaman yang menyenangkan selama menggunakan software Photos di eOS, membuat antusias untuk rekomendasikan software yang satu ini untuk kamu coba.
Aplikasi ini juga menyediakan fungsi editing dasar seperti resize image, convert, red eye remover, flip, image adjustment, straighten (meluruskan foto yang miring), hingga cropping.
21. Shotwell photo app
sudo apt install -y shotwell
Uninstall:
sudo apt remove shotwell
Keterangan:
Tampilan dan fitur yang ditawarkan oleh aplikasi foto viewer Linux bernama Shotwell ini sangat mirip dengan Photos dari Pantheon.
22. Install Winrar (Archive Utilities)
sudo apt install -y unrar
23. Install VLC video player
sudo apt install -y vlc
24. Instal OpenShot video editor
sudo apt install -y openshot
Uninstall:
sudo apt remove openshot
Keterangan:
Ini adalah salah satu software video editor gratisan yang paling sering saya gunakan karena, antarmukanya yang sangat sederhana serta mudah digunakan dan mudah dipahami. Disamping itu, fiturnya juga lumayan lengkap.
25. Cara Install Kdenlive Linux Video Editing
sudo apt install -y kdenlive
Uninstall:
sudo apt remove kdenlive
Keterangan:
Salah satu kekurangan Openshot video editor adalah absennya fitur video stabilizer yang sering dibutuhkan untuk menstabilkan video yang goyang. Nah, jika kamu membutuhkan fitur yang satu ini, menginstal Kdenlive bisa jadi pilihan tepat.
26. Install GParted untuk Format dan Partisi USB atau HDD/SSD
sudo apt install -y gparted
Keterangan:
Pada umumnya, LinuxMint maupun Ubuntu dan beberapa turunannya telah menyertakan storage atau USB formatter sebagai software bawaan. Namun jika tidak tersedia, kamu bisa menginstal aplikasi Gparted ini.
27. Install PlayOnLinux untuk menjalankan aplikasi Windows
sudo apt install -y playonlinux
Keterangan:
Salah satu cara paling mudah untuk menginstal game, MS Office, software grafis seperti Adobe Photoshop dan Illustrator, utility software, dan berbagai macam software berbasis Windows lainnya adalah dengan menggunakan bantuan PlayOnLinux.
Antarmuka yang sangat mudah digunakan, merupakan keunggulan Play-On-Linux jika dibandingkan dengan program Wine yang juga menawarkan fungsi serupa.
28. Wine untuk install aplikasi Windows di Linux
sudo apt install -y wine64 (untuk versi 64bit)
sudo apt install -y wine32 (untuk versi 32bit)
Keterangan:
Wine adalah software di Ubuntu yang bisa digunakan untuk menginstal berbagai macam aplikasi Windows di Linux. beberapa software Windows yang pernah saya coba install dengan menggunakan Wine atau PlayOnLinux dan berjalan cukup lancar diantaranya salah:
- Adobe Photoshop CS
- Adobe Photoshop CS4
- Adobe Illustrator CS3
- Macromedia Flash 8 Pro
- Adobe Flash CS4
- Adobe Animate 2020
- Microsoft Office 2007, 2010, dan 2013
- FL Studio 2020
- Swishmax 4
29. Install Anbox untuk menjalankan aplikasi Android di Linux
-
30. Cara instal TeamViewer
- cd ~ && wget https://download.teamviewer.com/download/linux/teamviewer_amd64.deb
- sudo dpkg -i teamviewer_amd64.deb
Keterangan:
TeamViewer adalah aplikasi yang bisa kamu gunakan untuk meremote (mengendalikan) atau mengakses komputer lain melalui jaringan/internet yang berjalan cukup lancar di Linux. Software ini sering saya gunakan untuk membantu teman-teman pemula yang kesulitan saat menggunakan Linux.
31. Install Gnome Tweak
sudo apt install -y gnome-tweaks
32. Install Elementary Tweak
- sudo add-apt-repository ppa:philip.scott/elementary-tweaks
- sudo apt install -y elementary-tweaks
Keterangan:
Software Gnome atau Elementary Tweak, kedua-duanya berguna untuk memudahkan kita mengganti theme, icon, font UI, mematikan animasi, mengubah 1x menjadi 2x saat membuka folder, serta untuk mengatur top bar.
33. Install Media Codecs Mp3, AVI, MPEG4, dll
- sudo add-apt-repository multiverse
- sudo apt install -y ubuntu-restricted-extras
- Pilih tombol <OK> dengan menekan tombol Tab di keyboard lalu tekan Enter
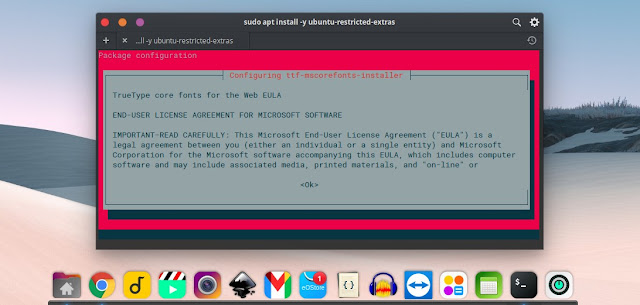
- Pilih <Yes> dengan menggunakan Left Arrow Key (panah kiri) lalu tekan Enter
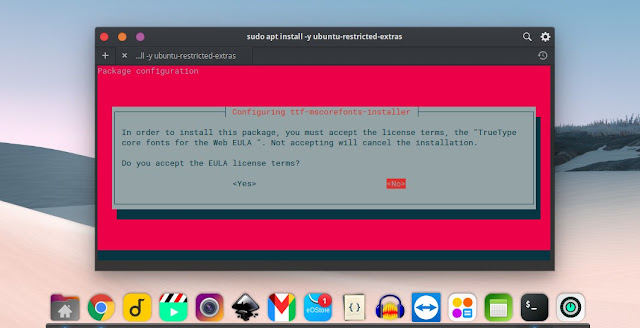
34. Install Gnome Shell
sudo apt install -y gnome-shell-extensions
Keterangan:
Fungsi Genom Shell bisa dikatakan rupa dengan fungsi Add on pada Firefox atau Google Chrome. Dengan adanya fungsi ini, kita bisa menambahkan berbagai macam Shell. Misalnya, shell untuk membuat top bar menjadi transparan, menampilkan (widget) jam digital di desktop, mengubah bentuk start menu, menambahkan fungsi tiling window, dll.
35. Install JAVA di Ubuntu Linux
- sudo apt update
- sudo apt install -y default-jre
36. Install Java Development Kit (JDK)
sudo apt install -y default-jdk
37. Install Google Drive Client
- sudo apt update
- sudo apt install -y google-drive-ocamlfuse
- google-drive-ocamlfuse
- Login dengan menggunakan akun Google di browser. Setelah itu, kembali ke Terminal dan ketik command
- mkdir -v ~/myGoogleDrive
- Buka File Explorer
- Klik folder/direktori myGoogleDrive
Keterangan:
Salah satu masalah yang sering dihadapi ketika mengupload file *.doc atau *.docx di Linux berbasis Ubuntu langsung via browser ke Google Drive adalah, file tersebut rata-rata tidak bisa dibuka (preview). Kasus serupa juga saya alami ketika mengupload file yang sama ke WhatsAppWeb.
Agar file *.docx yang kita upload ke Google Drive bisa di preview, salah satu caranya adalah dengan menginstall Google Drive Client. Setelah install selesai, kamu akan menjumpai folder (GoogleDrive) yang bisa sync dengan GoogleDrive (cloud). Menggunaka fitur ini, kita bisa langsung menambahmenghapus file di folder GoogleDrive tanpa harus membuka web browser dan login ke GoogleDrive.
38. Cara Install Microsoft Teams di Linux
- Download Microsoft Teams for Linux
- sudo dpkg -i nama_file_ms_team
- Contoh: sudo dpkg -i teams_1.3.00.30857_amd64.deb
Jika file instalasi terdownload ke folder/directory Downloads, gunakan perintah
- cd Downloads && sudo dpkg -i nama_file_ms_team
- Contoh: cd Downloads && sudo dpkg -i teams_1.3.00.30857_amd64.deb
39. Install PHP di linux
- sudo apt update
- sudo apt install -y php libapache2-mod-php
- sudo systemctl restart apache2
40. Install PHP extensions
sudo apt install -y php-mysql php-gd
41. Install Screen Recorder
A. OBS Studio
sudo apt install -y obs-studio
B. Kazam
sudo apt install -y kazam
C. Simple Screen Recorder
sudo apt install -y simplescreenrecorder
D. Record my desktop
sudo apt install -y gtk-recordmydesktop
E. VokoscreenNG
- sudo add-apt-repository ppa:ubuntuhandbook1/apps
- sudo apt update && sudo apt install -y vokoscreen-ng
42. Install Plank
sudo apt install -y plank
Keterangan:
Kalau kamu suka menggunakan Dock untuk menjalankan berbagai file agar desktop terlihat lebih rapi, saya merekomendasikan software Plank yang menjadi bawaan default Elementary OS. Selain Plank, sebenarnya masih ada banyak pilihan docking software Ubuntu lainnya bisa kamu gunakan, seperti Cairo misalnya.
43. Install Spotify musik streamer
- sudo apt install -y curl
- curl -sS https://download.spotify.com/debian/pubkey_0D811D58.gpg | sudo apt-key add -
- echo "deb http://repository.spotify.com stable non-free" | sudo tee /etc/apt/sources.list.d/spotify.list
- sudo apt update
- sudo apt-get install spotify-client
44. Install Zoom Meeting di Linux via Terminal
- Download Zoom Linux berbasis Ubuntu dan turunannya
- sudo dpkg -i zoom_amd64.deb
45. Install music player Ubuntu
A. Amarok
sudo apt install -y amarok
B. Audacious
- sudo add-apt-repository ppa:ubuntuhandbook1/apps
- sudo apt-get update
- sudo apt install -y audacious
46. Dropbox cloud
- Unduh Dropbox versi 32bit atau 64bit (sesuai system Linux (OS) yang kamu install)
- cd ~ && sudo dpkg -i nama_file_dropbox
- Contoh: cd ~ && sudo dpkg -i dropbox_2020.03.04_amd64.deb
Jika file terdownload ke folder/direktori Downloads gunakan command berikut
- cd Downloads && sudo dpkg -i nama_file_dropbox
- Contoh: cd Downloads && sudo dpkg -i dropbox_2020.03.04_amd64.deb
47. Skype untuk Linux
- cd ~ && wget https://go.skype.com/skypeforlinux-64.deb
- sudo dpkg -i skypeforlinux-64.deb
48. Aplikasi Blender, software 3D (tiga dimensi)
sudo apt install -y blender
Keterangan:
Blender adalah Software 3 dimensi yang powerfull dan gratis. Software ini bisa di-install di Linux, Windows, atau OS-X. Selain bisa digunakan untuk membuat modeling tiga dimensi, software ini juga bisa digunakan untuk membuat animasi 3D maupun 2D, serta bisa juga digunakan untuk edit video.
Jadi, bisa dikatakan bahwa, software Blender merupakan software serba bisa yang perlu kamu pelajari jika tertarik untuk membuat animasi dua dimensi atau tiga dimensi serta berbagai macam efek/particle menarik.
49. Pencil2D Animation (dua dimensi)
sudo apt install -y pencil2d
Uninstall Pencil2D Animation:
sudo remove pencil2d
50. Synfig Studios aplikasi animasi 2D
- sudo apt update
- sudo apt install snapd
- sudo snap install synfigstudio
51. GDebi untuk install file *.Deb
sudo apt install -y gdebi
52. Install Brasero Disc Burner (CD/DVD burner)
sudo apt install -y brasero
53. Install K3b alternatif ini siapa CD dan DVD burner
sudo apt install -y k3b
54. Bittorent Client
A. Transmission
sudo apt install -y transmission
B. qBittorent
sudo apt install -y qbittorrent
C. Deluge
sudo apt install -y deluge
55. Install email client
A. Thunderbird
sudo apt install -y thunderbird
B. Geary
- sudo add-apt-repository ppa:geary-team/releases
- sudo apt update && sudo apt install -y geary
56. Download Manager
A. uGet
sudo apt install -y uget
B. Aria2
sudo apt install -y aria2
57. Eclipse IDE untuk membuat aplikasi berbasis Java dan C++
-
58. Install Gedit editor
sudo apt install -y gedit
59. Install Sticky Notes
- sudo add-apt-repository ppa:umang/indicator-stickynotes
- sudo apt update
- sudo apt install -y indicator-stickynotes
60. Pinta alternatif MS Paint di Linux
sudo apt-get install pinta
61. MyPaint aplikasi digital painting
sudo apt-get install mypaint
62. GNOME System Monitor
sudo apt install -y gnome-system-monitor
63. Install Telegram messaging client
- sudo add-apt-repository ppa:atareao/telegram
- sudo apt update && sudo apt install -y telegram
64. Install Franz untuk WhatsApp dan aplikasi chatting
- cd ~ && sudo dpkg -i nama_file_franz
- Contoh: cd ~ && sudo dpkg -i franz_5.6.1_amd64.deb
Jika file instalasi terdownload ke folder Downloads kamu bisa menggunakan command berikut ini untuk menginstalnya
- cd Downloads && sudo dpkg -i nama_file_franz
- Contoh: cd Downloads && sudo dpkg -i franz_5.6.1_amd64.deb
Keterangan:
Aplikasi ini sayangnya tidak sepenuhnya gratis. Kamu bisa mencoba atau menggunakan versi trial selama 2 minggu (14 hari). Jika tertarik kamu bisa berlangganan.
65. Notepadqq alternatif Notpadd++
- sudo add-apt-repository ppa:notepadqq-team/notepadqq
- sudo apt-get update
- sudo apt-get install notepadqq
66. Cheese aplikasi webcam
sudo apt-get install cheese
67. Bitcoin Core aplikasi Bitcoin client
- sudo add-apt-repository ppa:bitcoin/bitcoin
- sudo apt update
- sudo apt install -y bitcoin-qt
68. Filezilla FTP application untuk transfer file
sudo apt install -y filezilla
69. 4K Video Downloader aplikasi download video YouTube, Facebook, Instagram, hingga Vimeo
- Unduh 4K Video Downloader > simpan di direktori/folder Downloads
- cd ~ && sudo dpkg -i nama_file_4K_Video_Downloader
- Contoh: cd ~ && sudo dpkg -i 4kvideodownloader_4.13.5-1_amd64.deb
Jika file tersimpan di folder/directori Downloads, gunakan perintah berikut
- cd Downloads && sudo dpkg -i nama_file_4K_Video_Downloader
- Contoh: cd Downloads && sudo dpkg -i 4kvideodownloader_4.13.5-1_amd64.deb
70. Install Steam untuk bermain game
sudo apt install -y steam
Kesimpulan Install Software Ubuntu via Terminal
Cara install aplikasi Linux lewat Terminal ini memang tidak selalu lebih mudah dibandingkan dengan menginstal aplikasi langsung dari AppCenter atau Software Center. Bagi kamu yang nggak pengen ribet dan nggak ingin repot menghafal command-line, kamu tetap bisa memilih menginstal aplikasi via Software Center. Dan, sedikit informasi bagi kamu yang kebetulan baru mengenal Linux. Install aplikasi di Linux bisa dilakukan dengan beberapa cara, diantaranya adalah:
- Install langsung dari Software Center atau AppCenter
- Dengan mendownload file *.Deb (package). File Deb bisa langsung diinstal dengan cara klik 2x jika kamu sudah menginstall Gdebi. Install Gdebi via Terminal bisa dilakukan dengan mengetik command: sudo apt install -y gdebi
- Menggunakan perintah Snap. Dimana semua dependency library disertakan di dalam paket instalasi. Karena itulah, menginstal dengan metode Snap biasanya membutuhkan download data yang cukup banyak/besar. Setiap software akan membawa library masing-masing dan tidak akan menggunakan atau sharing library dengan software lain. Sebelum menginstal aplikasi Snap, terlebih dahulu kita harus menginstal Snapd. Snapd bisa di instal via Terminal dengan menggunakan perintah: sudo apt install -y snapd
- Install dengan menggunakan metode Flatpak. Aplikasi yang diinstal dengan menggunakan Flatpak dapat berbagi file library dengan paket software lain yang juga berasal dari Flatpak. Aplikasi berbasis Flatpak juga mengharuskan kita untuk menginstal Fakfak terlebih dahulu. Cara install Flatpak via Terminal bisa dilakukan dengan mengetik command: sudo apt install -y flatpak
- Install file/software AppImages. Aplikasi linux berbasis AppImages cara kerjanya hampir sama dengan software portable. Untuk menjalankan aplikasi berbasis AppImages, caranya sangat mudah. Kamu hanya perlu klik-kanan pada file *.AppImages, kemudian pilih Properties, lalu pada tab Permission aktifkan Execute. Setelah itu, aplikasi *.AppImages bisa dijalankan dengan cara diklik 2x





nice tutorial, thank you brooo
BalasHapus