Review dan Cara Install Ubuntu Terbaru 2021
Di penghujung tahun 2020, alhamdulillah, saya mendapat rezeki yang tidak terduga. Sempat berencana menggunakannya untuk membeli laptop baru, namun saya urungkan. Mengingat, dengan budget yang sangat terbatas, sulit rasanya untuk memperoleh laptop dengan spesifikasi tinggi.
Saya menginginkan spek tinggi karena berencana untuk menggunakan Ubuntu 20.10 sebagai OS utama di perangkat baru tersebut--yang alhamdulillah sekarang sudah terwujud. Karena itulah saya sengaja meluangkan waktu untuk menulis review dan cara install Ubuntu 20.10 ini.
Berhubung saya sudah punya sebuah laptop dan sebuah Samsung Curve Monitor yang kerap saya jadikan sebagai extend monitor. Saya pun memutuskan untuk membeli mini PC Intel Nuc10i3FNH (barebone). Untuk storage dan memorinya, saya memilih menggunakan SSD WD Green 240GB dan sekeping RAM Kingston 8GB.
 |
| Mini PC Intel Nuc10i3FNH |
Meski tidak terlalu istimewa, namun spesifikasi mini PC merk Intel ini tentu saja jauh lebih baik dibandingkan dengan laptop lawas saya. Dan, yang paling penting, bisa menjalankan Ubuntu 20.10 dengan sangat lancar.
By the way, laptop yang selama ini saya gunakan adalah Lenovo G40-70 dengan spesifikasi prosesor Intel Core i3 4030u dan RAM DDR3 yang sudah saya upgrade menjadi 4 GB.
Sejak pertama kali saya belinya di tahun 2015, laptop Lenovo ini sebagian besar saya gunakan untuk menjalankan sistem operasi Linux. Khususnya yang berbasis Debian atau Ubuntu dan turunannya. Saya juga pernah mencoba instal Windows 10 Pro, Phoenix OS, hingga Android x86. Semuanya berjalan dengan cukup lancar.
Elementary OS (eOS) adalah Distro Linux yang paling sering dan paling lama saya gunakan di laptop ini. tidak sulit untuk ditebak, alasan utama saya betah dengan eOS adalah karena antarmukanya yang sederhana, bersih, dan tampak modern.
Alasan lain yang membuat saya menyukai eOS adalah karena bobotnya yang sedikit lebih ringan dibanding Ubuntu. Meskipun bukan yang paling ringan. Namun, cukup lancar ketika saya gunakan untuk melakukan berbagai aktivitas.
Aktivitas saya di laptop ini tidak terlalu berat memang. Sesekali saya menggunakannya untuk mendesain poster menggunakan software Inkscape dan edit video menggunakan OpenShot.
Saya juga pernah mencoba menggunakan Laptop ini untuk menjalankan beberapa software Windows dengan bantuan Wine ataupun PlayOnLinux.
Beberapa contoh software Windows yang pernah saya coba jalankan di antaranya adalah: Microsoft Office 2007, 2010, dan 2013; Adobe Photoshop CS, CS3, dan CS4; Macromedia Flash 8 Pro, Adobe Flash CS4, hingga Particle Illusion.
Sebagian besar software yang sebutkan di atas berjalan dengan cukup lancar, kecuali Adobe Flash CS4 yang terasa agak berat dan Particle Illusion yang kurang optimal karena kurang kompatibel.
Review Ubuntu 20.04
Ubuntu adalah salah satu distro favorit saya. Meskipun, sistem operasi yang satu ini tidak begitu sering saya beri kesempatan untuk menghiasi laptop. Mengingat, Ubuntu membutuhkan spek hardware yang lebih tinggi dibandingkan dengan Linux Mint ataupun Elementary OS yang biasa saya gunakan.
 |
| OS Ubuntu 20.04 |
Meski demikian, setiap kali ada versi terbaru, saya akan selalu berusaha untuk mencobanya. Baik diinstal secara single boot maupun dual boot langsung tanpa menggunakan software virtual machine.
Ketika Ubuntu 20.04 release. Saya langsung tertarik setelah membaca dan melihat beberapa review di blog maupun YouTube.
Performanya yang lebih baik, adalah kesan yang paling membekas dan membuat saya penasaran serta ingin menginstal dan mencobanya di laptop.
Benar saja, jika dibandingkan dengan Ubuntu 19.04, versi 20.04 terasa sedikit lebih kencang dan berjalan lebih mulus di atas laptop Lenovo G40-70 saya.
Sayang, Ubuntu 20.04 tidak lama saya gunakan. Pasalnya, pada saat saya mencobanya, durasi yang dibutuhkan untuk booting memakan waktu hampir 2 menit. Inilah yang membuat saya akhirnya meninggalkan Ubuntu 20.04 dan kembali menggunakan Elementary.
Alasan Saya Memilih Ubuntu 20.10
 |
| Tampilan Ubuntu 20.10 (Theme: Cameo Alu Dark Blue 1.5) |
Tidak putus asa, saya memberikan kesempatan pada Ubuntu 20.10 langsung setelah release. Harapan saya, distro ini menawarkan waktu booting yang lebih singkat.
Harapan saya tidak bertepuk sebelah tangan. Waktu yang dibutuhkan 20.10 untuk booting, 30 detik lebih cepat dibandingkan 20.04.
Meskipun tidak terlalu signifikan dan tidak terlalu menggembirakan, namun hasil tersebut cukup memuaskan buat saya.
Tidak lama menggunakan Ubuntu 20.10, saya memutuskan kembali menggunakan Elementary setelah mencoba beberapa Distro Linux lainnya seperti, Linux Mint 20 versi Cinnamon dan Mate, MX Linux 19.3, Deepin 20, dan beberapa distro lainnya.
Ulasan Ubuntu 20.10 Groovy Gorilla
Pengalaman menggunakan Ubuntu 20.10 di laptop Lenovo G40-70 meninggalkan kesan yang cukup positif buat saya. Terutama, karena performanya yang terasa cukup mulus dan relatif cepat saat membuka aplikasi/software.
Setelah membeli mini PC Intel Nuc. Saya langsung memutuskan untuk menggunakannya sebagai daily driver. Dan, Ubuntu 20.10 adalah sistem operasi atau Distro Linux yang saya pilih untuk di-instal di mini PC tersebut.
Ada beberapa alasan mengapa saya tidak menggunakan Elementary OS yang menjadi Distro Linux favorit saya selama ini.
- Ubuntu adalah Distro Linux yang menurut saya sangat stabil dan cocok dijadikan sebagai daily driver. Khusunya, di atas komputer yang dibekali spek tinggi
- Komunitas Ubuntu merupakan salah satu komunitas Linux terbesar. Sehingga, berbagai masalah yang kita hadapi ketika menggunakan OS ini, akan lebih mudah dicari solusinya
- Dukungan software yang lengkap adalah alasan lain mengapa saya lebih memilih Ubuntu dibandingkan distro lainnya
- Sistem operasi ini terasa sangat solid dan membawa fitur yang sangat lengkap serta memenuhi semua kebutuhan saya. Baik itu untuk menulis atau ngeblog, desain, edit foto, animasi, edit audio, hingga edit video
- Berbekal mini PC Intel Nuc, saya tidak terlalu mengkhawatirkan soal baterai seperti ketika menggunakan laptop. Karena itulah, saya bisa memaksimalkan performa PC
- Waktu booting yang saya keluhkan saat menggunakan laptop, tentu saja sudah berkurang secara signifikan di mini PC Intel Nuc yang dibekali dengan SSD dan RAM 8GB DDR4 PC 2666. Sehingga tidak mengherankan apabila, Ubuntu 20.10 bisa booting kurang dari 30 detik
Karena berbagai alasan tersebut, saya memutuskan menggunakan Ubuntu 20.10 sebagai sistem operasi utama di mini PC yang saya gunakan.
Selama menggunakan Ubuntu 20.10, sebagian besar software yang saya butuhkan tersedia dan bisa diinstal. Meski demikian, ada beberapa kendala yang saya hadapi saat menggunakan OS ini di Intel Nuc.
Masalah pertama yang saya hadapi adalah masalah audio. Secara default, 20.10 hanya menawarkan input audio internal dan output HDMI.
Namun masalah ini bisa dengan mudah saya atasi setelah menginstal “dkms” dengan perintah sudo apt install -y dkms.
Satu software yang tidak berhasil saya instal adalah Pantheon-photos. Tapi saya tidak terlalu kecewa karena, ada aplikasi image viewer lainnya yang sangat mirip, yaitu aplikasi Shotwell.
Sejauh ini, saya sudah mencoba menginstal Wine dan PlayOnLinux untuk mencoba menjalankan beberapa software Windows seperti yang telah saya sebutkan diatas. Dan, semuanya berjalan dengan cukup baik.
Saya juga mencoba mentransfer file secara nirkabel menggunakan fitur FTP yang juga berjalan cukup lancar.
Ubuntu Software Center juga menawarkan pengalaman yang cukup menyenangkan. Kehadiran Software Center sangat memudahkan user untuk menginstall berbagai macam software yang dibutuhkan. Meskipun, saya tetap lebih suka instal software via Terminal.
Kesan Selama Menggunakan Ubuntu 20.10
Selain pengalaman menjalankan aplikasi yang terasa lebih cepat dibandingkan dengan release 19.04, praktis tidak ada perubahan berarti yang saya rasakan.
Adapun perubahan-perubahan minor seperti penambahan fitur sidik jari, fungsi screenshot yang diperbaharui, kernel yang mendukung USB Thunderbolt, atau kemudahan mengatur dan menyusun ikon aplikasi pada menu tidak banyak menarik perhatian saya.
Meski demikian, perubahan-perubahan kecil tersebut tentu saja akan berdampak positif bagi para pengguna lain. Khususnya bagi mereka yang punya laptop dengan fitur sidik jari, USB Thunderbolt, ataupun bagi mereka yang ingin menikmati sistem operasi Ubuntu di atas perangkat Raspberry Pi 4. Ya! kamu tidak salah dengar. Ubuntu terbaru sudah mendukung Raspberry Pi yang pada dasarnya berjalan di atas arsitektur arm64.
Cara Install Ubuntu Terbaru 2021
Setelah membaca ulasan singkat saya di atas, beberapa diantara kamu mungkin ada yang tertarik untuk install Ubuntu 20.10 di laptop atau PC. Tutorial cara install Ubuntu 20.10 ini juga bisa kamu terapkan untuk menginstall Ubuntu 20.04.
Peringatan!
- Backup data-data penting sebelum install
- Kerusakan system, data, dan hardware selama proses install menjadi tanggung jawab masing-masing
- Tutorial cara install Ubuntu 20.10 ini dimaksudkan untuk single boot, bukan dual boot dengan Windows
Kamu juga perlu tahu bahwa Ubuntu release 20.10 hanya didukung hingga Juli 2021. Setelah itu, kemungkinan besar kamu akan dipaksa bermigrasi ke Ubuntu 21.04 (jika tetap ingin menikmati berbagai fitur dan keamanan termutakhir). Atau, opsi lainnya adalah downgrade ke Ubuntu 20.04 LTS yang didukung hingga tahun 2025.
Sistem operasi ini disarankan untuk di-instal di atas laptop atau komputer dengan spesifikasi minimal:
- Prosesor dual-core berkecepatan 2 GHz
- RAM 4GB
- Hard Disk minimal 25 GB
Jika kamu tetap tertarik untuk mencoba menggunakan sistem operasi ini di komputer atau laptop, kamu bisa mengikuti langkah-langkah cara instal Ubuntu dengan flashdisk berikut ini.
- Sediakan sebuah USB (flashdisk) berkapasitas minimal 4 GB
- Download Ubuntu 20.10
- Download Balena Etcher untuk membuat bootable USB Ubuntu. Kamu bisa memilih versi portable (Windows only) atau versi Installer
- Colokkan flashdisk ke port USB yang tersedia
- Jalankan aplikasi Etcher
- Klik tombol Select Image
- Pilih file “ubuntu-20.10-desktop-amd64.iso”
- Pilih flashdisk yang akan kamu gunakan untuk install Linux Ubuntu
- Tekan tombol Flash
- Setelah proses Flash Complete!
- Shutdown atau matikan komputermu
- Hidupkan komputer dengan menekan tombol power diikuti dengan mengetuk-ngetuk F12 pada keyboard sampai muncul Boot Option Menu
- Pilih USB HDD: atau USB Storage Device atau USB: nama_flashdisk kemudian tekan Enter di keyboard

- Page 1: Klik tombol Install Ubuntu
- Page 2: Klik Continue pada jendela dialog Keyboard Layout
- Page 3: Pilih
- Normal Installation
- Download update while installing Ubuntu (kalau komputermu terhubung ke jaringan internet)
- Install third party software for graphics and Wi-Fi…
- Klik tombol Continue
- Page 4: pilih
- Erase disk and install Ubuntu
- Klik tombol Install Now
- Klik tombol Continue pada kotak dialog yang muncul
- Page 5:
- Klik tempat tinggalmu pada peta
- Klik tombol Continue
- Page 6:
- Isi semua form yang tersedia. Contoh:
- Your name: Joo Izzy
- Your computer’s name: Ubuntu2010
- Pick a Username: jooizzy
- Choose a password: pA$$w0rd
- Confirm your password: pA$$w0rd
Tips membuat password yang tidak mudah dibobol: Gunakan kombinasi antara angka, huruf kecil/besar, dan simbol untuk menciptakan strong password - Klik tombol Continue
- Proses instal Ubuntu terbaru akan berjalan seperti gambar di bawah ini selama beberapa menit

Jika proses installing sudah selesai, akan muncul kotak dialog untuk merestart PC atau tombol untuk terus mencoba Live Ubuntu - Klik tombol Restart Now
- Sesaat, kamu akan diminta mencabut flashdisk dari port USB. Cabut flashdisk lalu tekan Enter di keyboard
- Sampai disini, proses install Ubuntu 20.10 sudah selesai. Selanjutnya komputer akan booting dan masuk ke desktop Ubuntu setelah kamu memasukkan password
- Hubungkan laptop/PC ke internet melalui jaringan WiFi atau kabel ethernet (kabel LAN)
- Jalankan aplikasi Terminal
- Update informasi software dengan mengetikkan perintah:
sudo apt update > Enter
Masukkan password > Enter - Upgrade software dan sistem serta keamanan mengetik perintah:
sudo apt upgrade > Enter
Masukkan password > Enter (jika diminta)
Berikut adalah tampilan aplikasi Terminal Linux di Ubuntu - Jalankan Software Center yang ditandai dengan Icon berwarna orange berbentuk tas belanja dengan simbol huruf "A" yang berarti "Applications" atau "Apps"
- Klik pada tombol Updates
- Klik tombol Update All
- Pastikan input dan output audio internal dan eksternal bekerja dengan baik
- Cek juga pengaturan kecerahan layar jika kamu menggunakan laptop
- Install beberapa aplikasi umum yang penting seperti:
- TLP untuk menghemat baterai
- Font Microsoft
- Codec untuk multimedia
- Dan software-software lainnya yang bisa kamu temukan di Software Center
Setelah Install Ubuntu 20.10
Adapun cara instal software Ubuntu via Terminal sudah pernah saya bahas pada artikel sebelumnya. Di sana, saya telah mencantumkan lebih dari 60 software Linux lengkap dengan command prompt atau perintah cara menginstalnya. Bagi kamu yang tertarik untuk belajar cara menggunakan Terminal Linux dan berbagai command-nya, kamu juga bisa melihat artikel contoh perintah dasar Terminal yang pernah saya tulis beberapa waktu yang lalu.
Semoga review dan cara install Ubuntu terbaru 2021 ini bisa membantu kamu yang ingin mencoba sistem operasi Linux berbasis Debian ini. Kalau kamu punya pertanyaan seputar Linux, khususnya OS Ubuntu dan turunannya, jangan ragu meninggalkan komentar di bawah.


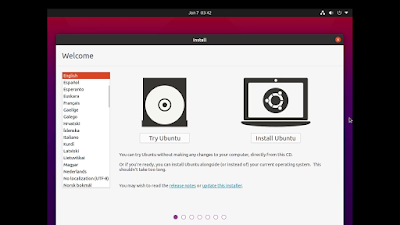
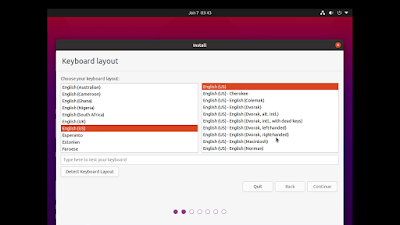









Posting Komentar untuk "Review dan Cara Install Ubuntu Terbaru 2021"